
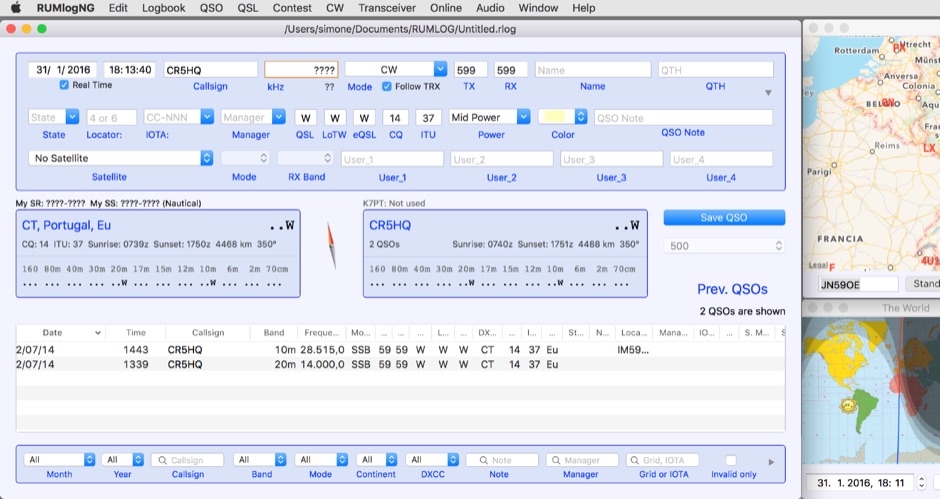
The Ribbon although looks like the one in easy mode actually has a lot of tabs with dedicated operations. Ribbon bar has only the necessary buttons. In easy mode there are available only most used operations and the The program has two different modes of operation. On the left are 3 other panes 'Map Legend','Parrot' and 'CW'. The program runs and you see on top the Ribbon, below the tan strip and the Views, Below the views is open the 'QSO Log' Panel and below it the Status bar.
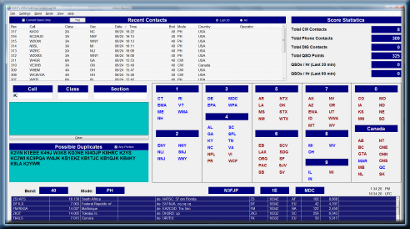
It is important to import your QSOs if you wish to have correct DxCluster marking. The Wizard continues with LOTW and OQRS users updateįinally you can import your QSOs from your outdated Logbook program if you have an ADIF file.After that the next step will update the DXCC entries/Countries.Next step is to create the Logbook Tables in the Database using the data you entered so far.Check the image for the Station Location field which is mandatory. Next step is the LOTW credentials ,if you are a registered LOTW user.You can name them later from 'Logbook Properties'. Those 10 fields are Logical fields and the values can be either true or false (yes or No).įor instance you decide to name the second field '3 Element Beam' if you log a QSO using that Beam you can set this field to true bu checking it. Next step is the definition of 10 user fields. Coordinates are important for various calculations. Next Step is the Logbook Header Setup, You set your Callsign and your coordinates.MDB file allows up to 5 concurrent connections.

If you have SQL Server you may wish to use it, or if you are going to run as a group of operators then Select an SQL server. Click the if you are not sure what the rest entries are. The next wizard asks you to select the Database type you wish to use. First asks you to create a WEB Account to To use the Program you MUST HAVE a Account.It will create also a Folder in 'Documents/DxDOzer' where will store your QSOs Database and other useful files.Īfter the Installation starts the Setup Wizard. The Program will be installed in 'Program Files (x86)/DxDozer' Folder. You will have a Desktop shortcut and a shortcut in your Start Screen. The Installer will ask your permission to continue because will save the program to Program Files.įollow the Installation wizard steps and you are Ready. Unzip and run (double-click) the DxDozer.msi file to start the installation. Download the Program from You will download the file 'dxdozer.zip'.


 0 kommentar(er)
0 kommentar(er)
